STEP1 招待URLの確認
オンライン講座招待URLのご案内
ZOOMウェビナーの場合
通常は、講座日の1~2日前までにご予約いただいた講座から招待メールをお送りします。講座の当日、開始時刻になりましたらご案内メールから入室ください。
イベントの内容によっては、「伊月庵通信イベント限定ストア」URLとパスワードをメールでお送りし、「伊月庵通信イベント限定ストア」に入室いただいた後、招待メールをご案内する場合もございます。
ZOOMミーティングの場合
講座日の1~2日前までにご予約いただいた講座から招待メールをお送りします。(参加登録が必要な講座は、受信した招待メールから参加登録をしてください。)
講座の当日、開始時刻になりましたらご案内メールから入室ください。
STEP2 オンライン参加方法
————————————————————–
パソコンの場合
①開始時間よりも前に(5分前でも大丈夫です。)リンクのURLからご参加ください。
試しにクリックしていただいても大丈夫です。
つながった場合でも退室した後に、再度入り直すことができます。
②Zoomアプリ使用許可の確認メッセージが表示されるので、「Zoom Meetings を開く」ボタンを押します。
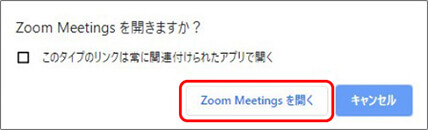
③Zoomのアプリが立ち上がり、Zoom会議室に入れました。
「コンピューターでオーディオに参加」ボタンを押すと、
パソコンのマイクを使用して、オンライン講座を受講できる状態になります。
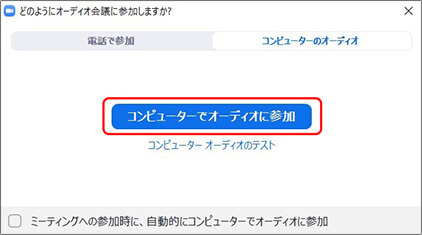
④この画面のまま、お時間までお待ちください。
※このような画面が表示されます。
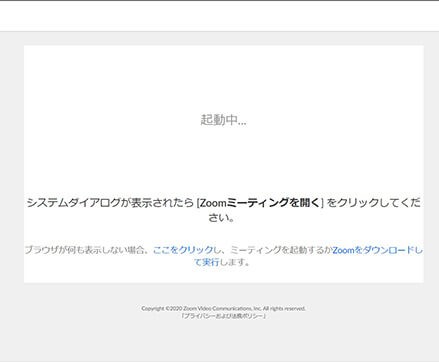
————————————————————–
スマートフォンやタブレットの場合
①スマートフォンやタブレットの場合も、 開始時間よりも前に(5分前でも大丈夫です。)
リンクのURLからご参加ください。 リンクのURLから参加するとこのような画面が表示されます。
「ビデオ付きで参加」してください。
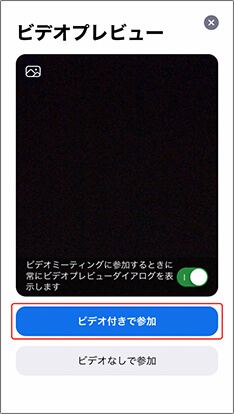
②続いてオーディオに参加してくださいという画面が表示されるので、「インターネットを使用した通話」を選択します。
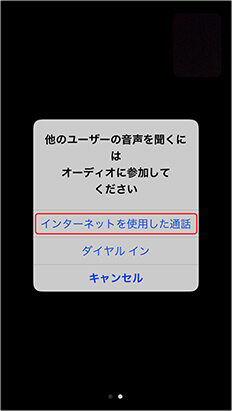
③この画面のまま、お時間までお待ちください。
Zoomアプリから参加する場合
①メールで送られてきたリンクURLをタップし、「ミーティングに参加」を選択します。
ミーティングIDに、リンクURLにある9桁の数字を入力し、自分のお名前を記入したら、参加ボタンをタップします。
(お名前はミーティングに入った後からも自由に変えられます)
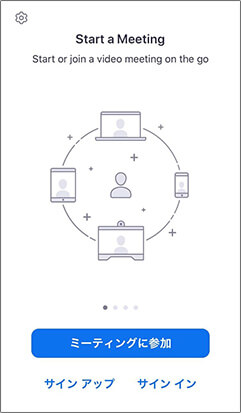
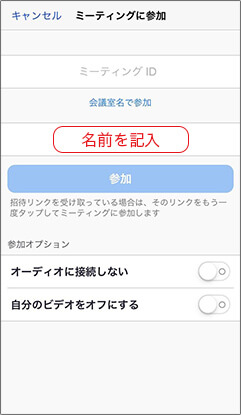
②「ミーティングパスワードを入力してください」と表示されたら、送られたメールに記載されているパスワードを入力します。
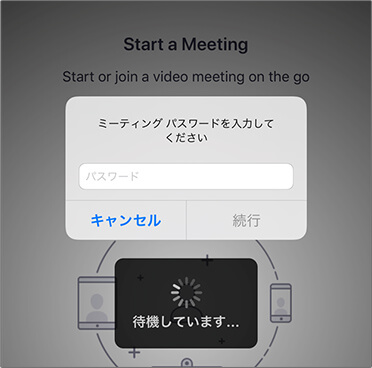
③パスワードを入力すると、 iPhoneの場合は
・「“Zoom”がカメラへのアクセスを求めています」
・「“Zoom”がマイクへのアクセスを求めています」
・「“Zoom”は通知を発信します。よろしいですか?」
というポップアップが表示されます。 ご利用状況にあわせて「OK」もしくは「許可」をタップしてください。
④「他のユーザーの音声を聞くにはオーディオに参加してください」というポップアップが表示されますので、ネット環境があれば「インターネットを使用した通話」をタップします。
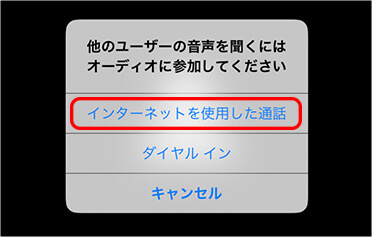
⑤タップをしたらこの画面のまま、お時間までお待ちください。
これでオンライン講座を受講できます。
————————————————————–
よくあるご質問
Q:インターネット環境はどのように準備すればよいですか。
A:1日に連続して講座を受ける方は、視聴できる十分な容量または無制限のインターネット環境のご利用をおすすめします。スマートフォンで視聴される際は、WiFi環境をご用意ください。
Q:スマートフォンはありますがパソコンを購入した方がよいですか。
A:スマートフォンでもオンライン授業を視聴することは可能ですが、講師が資料を準備する講座では、パソコンでの視聴をお勧めします。
Q:Zoomの利用において推奨ブラウザはありますか。
A:推奨ブラウザは、実績等を考慮するとGoogle Chromeとなります。
Q:オンライン講座の申し込みはどこからできますか。
A:「伊月庵通信ネットショップ」より受講したい講座の詳細ページに遷移して、お申し込みください。
